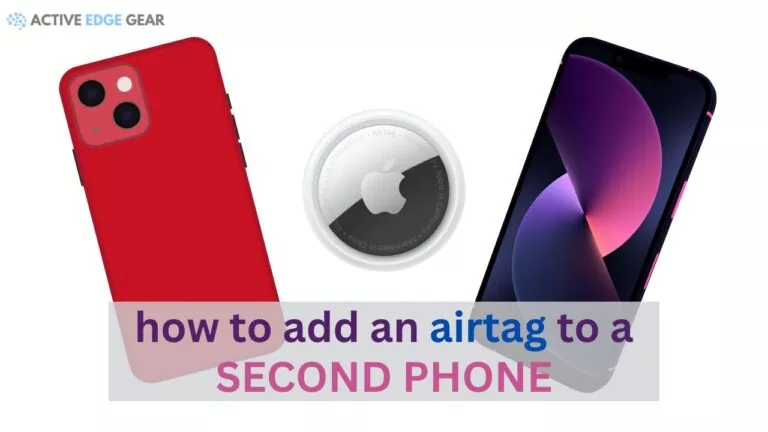If you’ve recently purchased an AirTag and are wondering how to add it to a second phone, this handy guide will walk you through each step of adding an AirTag to your second device with ease.
Did you know both phones must be signed into the same iCloud account to accomplish this?
I have explained these simple steps below that will have your AirTag set up on multiple iPhones conveniently!
Short Summary
- Both phones must be signed into the same iCloud account to add an AirTag to a second phone.
- Resetting the AirTag is necessary before adding it to a second phone.
- The Find My app on the second phone allows you to easily add an AirTag by tapping on “Add a Device.”
- Make sure both phones are updated to the latest iOS version and have Bluetooth enabled for successful pairing.
- Keep in mind that each AirTag can only be connected to one user’s Apple ID at a time.
- Discuss privacy concerns with the other phone user before adding an AirTag.
Step-by-Step Guide to Adding an AirTag to a Second Phone
Adding an AirTag to a second phone is a simple process that can be done in just a few steps.
- To begin, make sure both phones are signed in to the same iCloud account. On the second phone, open the “Find My” app and navigate to the “Devices” tab.
- From there, select “Add a Device” to start pairing your AirTag.
- Next, ensure that the AirTag’s battery tab is removed (if applicable) and hold it near the second phone.
- When prompted on the screen, tap on “Connect” to initiate the pairing process. You will then have the option to choose or create a name for your AirTag and link it with your Apple ID.
Each AirTag can only be connected to one user’s Apple ID at a time. Also, consider discussing privacy concerns with the other phone user before adding an AirTag.
Reset the AirTag
Initiating a reset of the AirTag is an essential step before adding it to a second phone. This process is straightforward and only requires access to the Find My app on your iPhone.
Simply close in proximity with the AirTag, open the app, and follow the instructed prompts for resetting.
During this stage, you’ll need to pair it once more with another Apple ID, which permits you to link your secondary device effortlessly.
However, always ensure that your primary device isn’t within connection range during this procedure or else synchronization might occur unintentionally.
Keep in mind that every user’s privacy should be respected; hence discuss priorly about sharing an AirTag with someone else signed in to a different iCloud account.
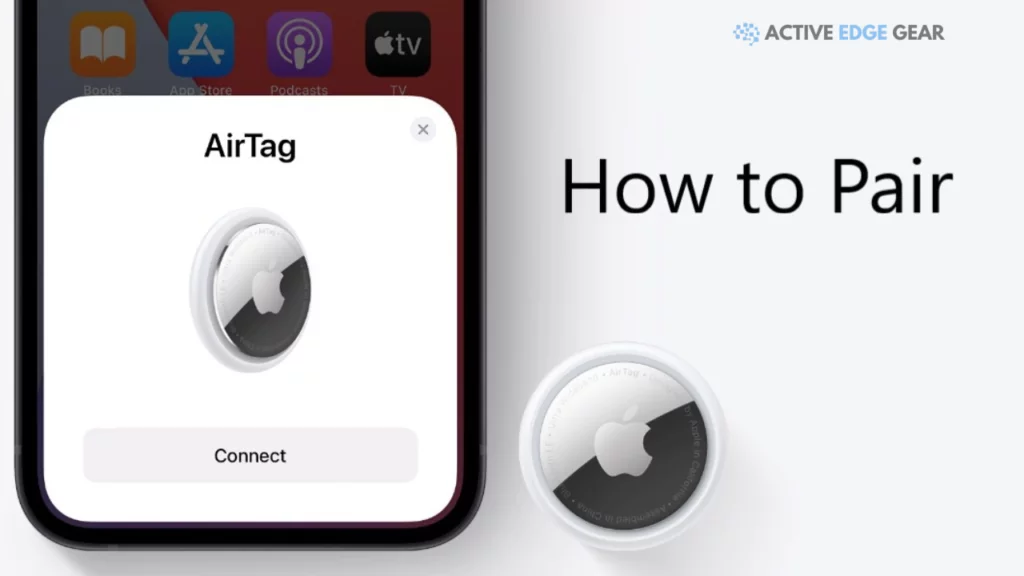
Open the Find My app on the second phone
To add an AirTag to a second phone, start by opening the Find My app on the second device. This app is pre-installed on iPhones and iPads running iOS 14.5 or later. Once you have located the app, simply tap on it to open it up.
In case you are not able to find the app, make sure that your iPhone or iPad is updated to the latest iOS version. It’s important to note that only devices with iOS 14.5 or later can support AirTags.
The Find My app allows you to locate all your Apple devices in one place and also helps you add new AirTags easily.
So, once you have opened the Find My app on the second phone, proceed with adding a new device by tapping on the “Devices” tab from within the app.
Tap on “Add a New AirTag”
To add a new AirTag to your second phone, navigate to the Find My app and tap on “Add a New AirTag.” This option allows you to easily connect the AirTag to your device.
Make sure you have removed the battery tab from the AirTag (if applicable) and hold it near your phone.
When prompted, tap on “Connect” and follow the instructions provided on-screen. You will have the opportunity to choose or create a name for the AirTag and link it with your Apple ID.
Once completed, congratulations! Your AirTag is now successfully added to your second phone’s Find My app, ready for use whenever you need it.
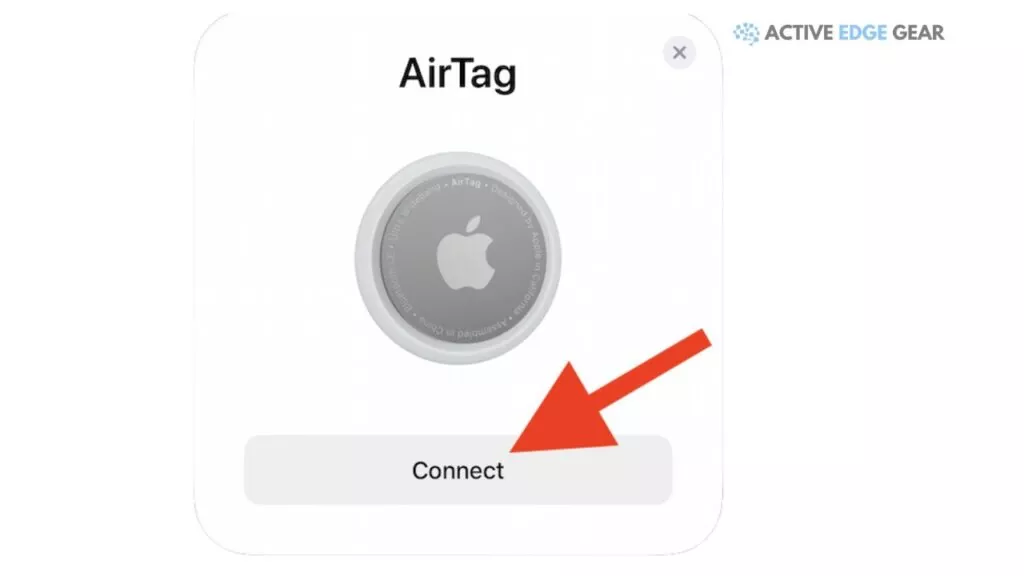
Follow the on-screen instructions to pair the AirTag with the second phone
To pair the AirTag with the second phone, simply follow the on-screen instructions provided by the Find My app. Make sure both phones are connected to the same iCloud account and have Bluetooth enabled.
Remove any battery tabs from the AirTag and hold it near the second phone. When prompted, tap on the “Connect” button to initiate pairing.
You will then be prompted to choose or create a name for your AirTag before linking it with your Apple ID.
Once completed, your AirTag is now successfully added to the Find My app on the second phone, allowing you to track and locate your belongings easily.
Troubleshooting Tips and Additional Information
Ensure that both phones are updated to the latest iOS version. Keep Bluetooth enabled on both phones during the pairing process. Make sure the AirTag is within range of the second phone for a successful connection.
If you encounter any issues, try resetting the AirTag again and restarting both phones. Remember that each AirTag can only be connected to one user’s Apple ID at a time, so consider privacy concerns before adding it to another phone.
For more detailed troubleshooting tips and additional information, continue reading below.
Make sure both phones are updated to the latest iOS version
To ensure a smooth process when adding an AirTag to a second phone, it is important to make sure that both phones are running the latest version of iOS.
This ensures compatibility between devices and minimizes any potential issues or bugs that may arise during the setup process.
By updating your iPhones to the latest iOS version, you can enjoy all the features and functionalities offered by Apple’s Find My app, which is necessary for adding an AirTag to a second device.
Keeping your software up-to-date not only enhances device performance but also ensures optimal security and functionality for a seamless experience.
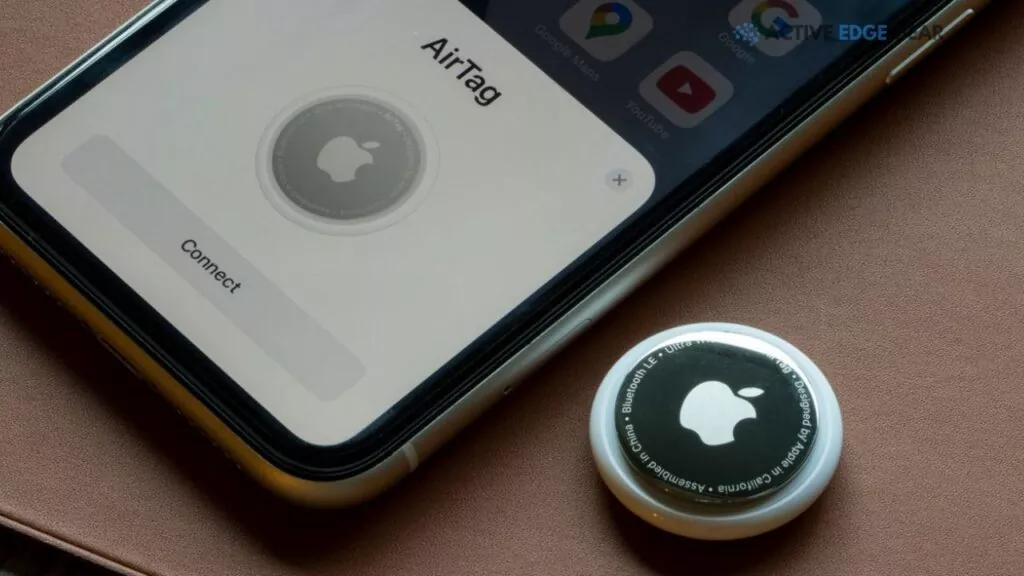
Make sure Bluetooth is enabled on both phones
To ensure a successful connection between the AirTag and the second phone, it is crucial to have Bluetooth enabled on both devices.
Bluetooth allows for wireless communication between devices and is necessary for pairing the AirTag with the second phone.
Without Bluetooth, the two devices won’t be able to establish a connection, making it impossible to add the AirTag to the second phone’s Find My app.
Therefore, before proceeding with adding an AirTag to a second phone, double-check that Bluetooth is turned on in the settings of both phones.
This step will help facilitate a smooth and seamless pairing process between your AirTag and your second device.
Check that the AirTag is within range of the second phone
Ensure the AirTag is in close proximity to the second phone. This is important because the Bluetooth connection between the AirTag and the phone needs to be strong for them to communicate effectively.
Keep in mind that if the AirTag is too far away from the phone, it may not be detected or paired properly. To avoid any issues, make sure both devices are within range of each other before attempting to add the AirTag to the second phone’s Find My app.

If experiencing issues, try resetting the AirTag again and restarting both phones
If you encounter any issues while adding an AirTag to a second phone, don’t worry, there are troubleshooting steps you can take.
First, try resetting the AirTag by holding down the button on its back until you hear a sound and the LED light flashes white.
Then, restart both phones by turning them off and on again. This simple process often resolves connectivity problems and allows for a smoother pairing experience.
Remember to ensure that both phones are running the latest iOS version and have Bluetooth enabled.
Additionally, make sure that the AirTag is within range of the second phone during setup. By following these troubleshooting tips, you’ll be on your way to successfully connecting your AirTag to a second device in no time.
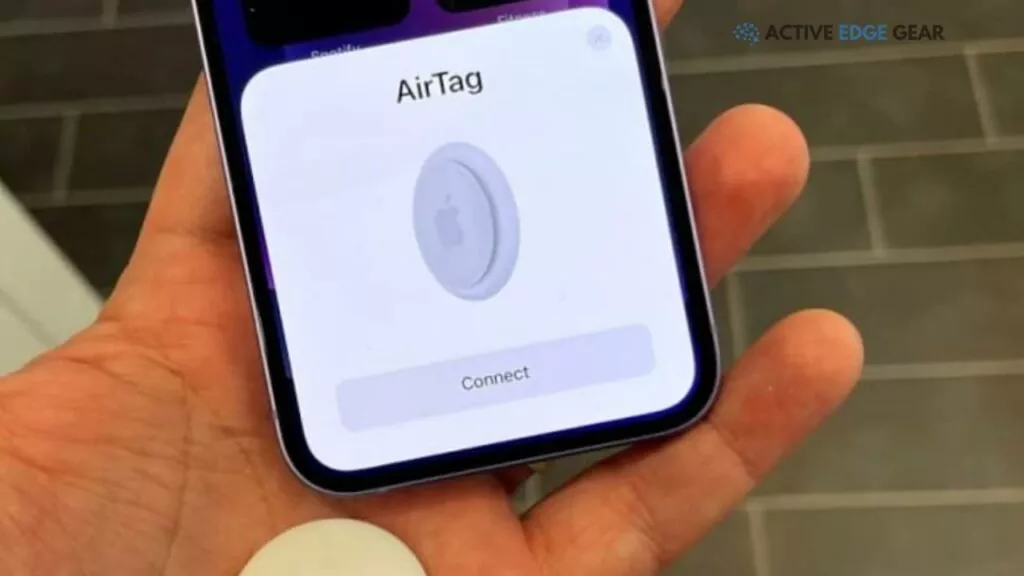
Note that each AirTag can only be connected to one user’s Apple ID at a time
Each AirTag is associated with a single user’s Apple ID. This means that if you want to connect the AirTag to another phone, it must be disconnected from the current user’s Apple ID first. Keep in mind that only one Apple ID can be linked to an AirTag at any given time.
Therefore, before attempting to add an AirTag to a second phone, make sure it is no longer connected to the previous owner’s Apple ID.
By following the steps outlined in this guide, you can easily reset and pair the AirTag with your own Apple ID and start using it on your second phone.
Consider privacy concerns and discuss with the other phone user before adding the AirTag
Before adding an AirTag to a second phone, it is crucial to consider privacy concerns and have an open discussion with the other phone user.
This ensures that both parties are aware of the tracking capabilities and potential implications of using the AirTag.
By having this conversation, you can address any privacy concerns, establish boundaries, and ensure that everyone involved is comfortable with utilizing the device.
It’s important to remember that open communication is key when it comes to using technology like AirTags in order to maintain trust and respect each other’s privacy.
To add an AirTag to a second phone, both devices must be signed in to the same iCloud account. Begin by opening the “Find My” app on the second phone and tapping on the “Devices” tab.

From there, select “Add a Device.” Make sure that the AirTag’s battery tab has been removed (if applicable) and hold it near the second phone.
When prompted, tap on the “Connect” button.
Next, you will need to choose or create a name for your AirTag and link it with your Apple ID. This step ensures that you have ownership over your device.
Once completed, the AirTag is successfully added to the Find My app on your second phone.
If you need to reset an AirTag and pair it with another Apple ID, simply go to the Find My app on your iPhone.
Hold the AirTag near your iPhone and follow the prompts provided in order to reset and pair it with a different Apple ID.
With these simple steps, you can easily add an AirTag to a secondary phone or even transfer it between different users while ensuring privacy concerns are addressed.
By following this step-by-step guide, you’ll be able to utilize all of its features effectively across multiple devices.
FAQs
1. Can I add an AirTag to more than one phone?
Yes, you can add an AirTag to multiple phones. Each phone will need to have the Find My app installed and signed in with the same Apple ID that is associated with the AirTag.
2. How do I add an AirTag to a second phone?
To add an AirTag to a second phone, open the Find My app on the new device and tap on the “Items” tab at the bottom of the screen. Then select “Add New Item” and follow the on-screen prompts to complete the setup process for your AirTag.
3. Can I track my AirTag from different phones simultaneously?
Yes, you can track your AirTag from different phones simultaneously as long as each phone has access to the Find My app and is signed in with the same Apple ID that is associated with the AirTag.
4. Is there a limit to how many devices I can connect an AirTag to?
There is no limit to how many devices you can connect an AirTag to within one Apple ID account. However, keep in mind that only one person can be assigned as its owner within this account, regardless of how many devices are connected or tracking it.