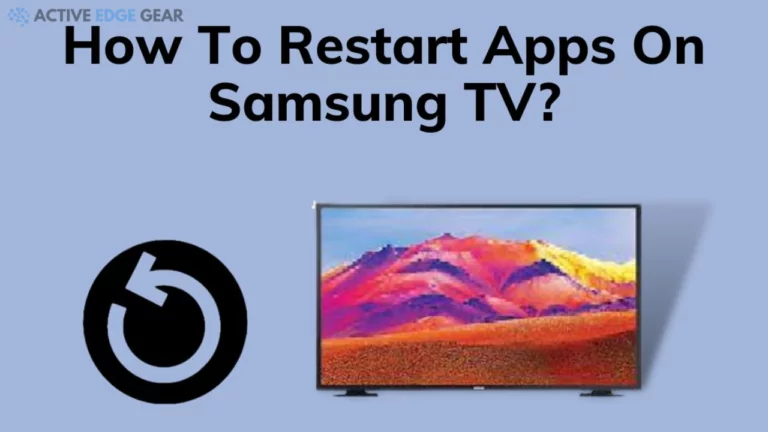This common problem affects many users, but the good news is there’s a simple solution — restarting the app.
In our handy guide, we’ll walk you through how to easily restart troublesome apps on any Samsung TV model, step by step.
Steps to Reset And Restart Apps on Samsung TV & Smart TV
When dealing with a problematic app on your Samsung TV, the first step is navigating to the home screen using your remote and selecting the troublesome app.
Next, leverage your options menu which enables you to restart the application easily.
These are easy-to-follow processes that help maintain optimal functionality in your Samsung smart hub system.

First, initiate the process by going to your Samsung TV’s home screen. Here is how you can proceed:
- Turn on your Samsung TV using the given remote.
- Press the Smart Hub or Home button on your remote.
- Now, you are at your TV’s home screen.
- Point your remote towards the screen and move the cursor until it falls upon the desired app.
- Once you pinpointed the correct app, click on it to open.
- You have now successfully chosen an application on your Samsung Smart TV.
Navigate effortlessly to the options menu and prompt your smart TV for an app restart following these simple steps:
- Grab your remote, point it to your Samsung TV, and trigger the Home button.
- After you’ve opened the app on your TV, scout through the menu for options.
- Ferret out the “Exit” button, a key player in this quest of restarting the app. Simultaneously press the Return button on the remote control and click “Exit” with assurance.
- Sweep across any pop – up messages with certainty as this is a standard procedure for Samsung smart TVs.
- Bolt straight to Settings > Apps after pressing Home on your remote.
- Power cycle by choosing ‘reset’ after singling out just which app you want back in action.
- Stand – by patiently while your smart TV does its job.
Troubleshooting Tips for Samsung TV Apps
When an app on your Samsung TV is not working, you can use troubleshooting steps like clearing the cache and data for the app. Another effective method is updating the obsolete version of the app to its latest one.
In certain circumstances where nothing else has worked, you may have to resort to resetting your Samsung TV completely back to factory settings.
These methods can help get your apps functioning smoothly again and enhance your Smart TV experience.
Clear cache and data for the app
Experiencing glitches in your Samsung TV can be quite frustrating. However, simple tasks like clearing the cache and data for the app can provide quick fixes.
Follow these straightforward steps to ensure smooth performance:
- Start by selecting “Settings” from the home screen of your Samsung Smart TV.
- Next, navigate to the “Apps” section and pick the particular app causing problems.
- Open “Options” which is usually represented by three vertical dots at the top right corner of the selected app’s screen.
- From this menu, choose “Clear Cache”.
- After clearing cache, go back to the same options menu and select “Clear Data”.

Update the app
Keeping your Samsung TV apps updated is essential for their smooth operation. Follow these steps to update the app:
- First, press the Power button on your remote and go to Apps.
- Secondly, locate the app you want to update.
- Thirdly, if an update is available, select Update option. If not, this means your app is up-to-date.
- Fourthly, wait for the app to download and install the new update.
- Lastly, after updating an app on a Samsung TV, if it’s still not working right, consider deleting it and downloading it again.
Reset the TV to factory settings
Resetting your Samsung TV to factory settings can serve as a powerful troubleshooting technique for persistent app problems. The process is quite straightforward:
- Begin by pressing the home button on your remote.
- Scroll down and select the ‘Settings’ menu.
- From here, navigate and click on ‘General.’
- In the General options, look for ‘Reset.’
- Select ‘Reset’ and you will be asked to enter your PIN; if it was never changed, the default should be 0000.
- Confirm this operation.

Conclusion
Restarting apps on your Samsung TV facilitates a smoother viewing experience. Whether it’s through updating the software, resetting Smart Hub, or simply switching to another app and back again, these strategies not only solve issues but also enhance performance.
For more stubborn issues, you can reset the Smart Hub, which will remove and refresh all apps. If you’re still facing trouble, a complete TV restart might be necessary.
Unplug the TV, wait for a moment, then plug it back in and turn it on. If nothing else has worked, contact Samsung support for assistance.
as they can provide further trouble-shoot steps or even guide you on switching to another app that may serve your needs better.
Always remember that keeping your TV applications updated and regularly refreshed enhances overall operation.
Don’t let minor technical glitches interfere with your entertainment time, use these simple steps to restore optimal functionality in no time.
Also Read: How to Fix Bright Spots on Your Samsung TV Screen
FAQs
1. How can I restart an app on my Samsung TV?
To restart an app on your TV, navigate to the app you want to stop and switch to another app; this simple process forces a way to restart the first one.
2. What if an app is not working properly on my Samsung Smart TV?
If any smart TV apps are not working or frozen, try a simple restart of your TV or power cycling by unplugging the TV and plugging it back in after some minutes.
3. Should I delete and reinstall the apps that are not working on my TV?
Yes! If a particular streaming App continues acting up even after trying to force close or reset; it’s helpful to delete it from your Smart TV Apps list & then install it as a new App again which often solves persistent issues.
4. What do I do when nothing seems to fix the issue with the app’s lack of functioning?
In such cases where restarting your TV doesn’t help either, you might need to reset your entire system; by following relevant steps for Resetting The Samsung Smart Hub.