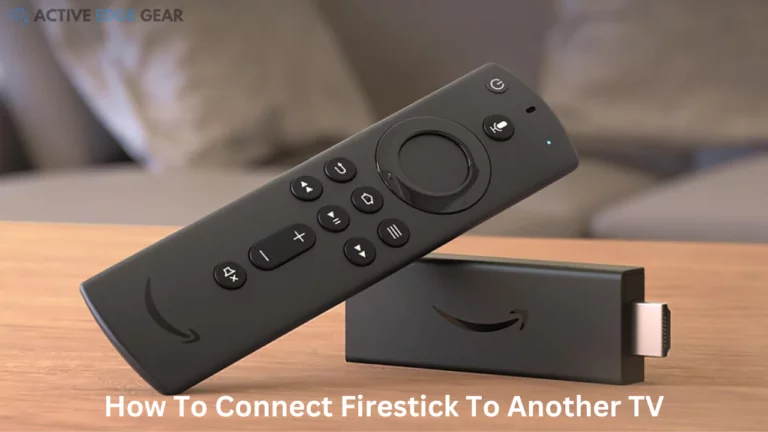Have you ever wanted to take your Firestick with you and plug it into a different TV, but weren’t quite sure how? Portable entertainment options like the Amazon Firestick have revolutionized our media consumption habits.
This blog post is filled with step-by-step instructions detailing how to migrate your beloved Fire TV stick from one television set to another seamlessly.
Can You Move Firestick to Another TV?
Certainly, you can move your Firestick to another TV. However, before moving it, there are a few considerations and common issues you should be aware of.
This includes checking the available HDMI ports on the new TV, ensuring that your Firestick’s Wi-Fi connection remains stable during the move and troubleshooting any possible errors like a non-responsive remote or streaming interruptions.
It is also essential to know how to properly unplug your device from the old TV and connect it to the new one in order not damage your Amazon Fire Stick.
Considerations before moving Firestick
Before relocating your Firestick to another TV, it’s crucial to keep a few factors in mind.
- Ensure the new TV has an available HDMI port: Your Amazon Firestick needs an HDMI port to connect with the television. If all ports are occupied, you need to unplug other devices before connecting your Firestick.
- Check the internet connection: A stable internet connection is a must for streaming content through your fire stick so WiFi signal strength near the new TV is important.
- Remember power supply access: The location of the outlet near your TV plays a vital role since Firestick requires continuous power for its operation.
- Understand that different TVs might mean different experiences: Not all TVs provide the same quality or resolution settings as your old one might have.
- Install any updates beforehand: This could prevent disruptions when you start using the device on a new TV.
- Note that connecting to a new Wi-Fi network requires entering credentials again: It’s best if you have this information handy.

Troubleshooting common issues
Problems may arise when trying to move your Firestick to another TV, but don’t fret, many of these can be resolved with a few simple steps.
- When the Fire TV Stick remote not working, check and replace the batteries to ensure they are not dead.
- If you struggle with connecting your Fire TV Stick to another TV, always ensure that it is properly inserted into the available HDMI port.
- If you encounter buffering or poor-quality streaming on your new TV, confirm that your Wi-Fi internet connection has sufficient speed for streaming.
- Crashing apps can disrupt your viewing experience – frequently update all installed apps like Netflix and Hulu to combat this problem.
- An unresponsive fire stick may benefit from a hard reset; unplugging it for 30 seconds and then replugging can often fix many issues.
- If there’s no sound after moving the Firestick, go to settings and adjust the audio preferences. Check that the volume on both your Amazon Fire TV stick remote and television are turned up.
- If picture resolution seems off in new setup; adjust resolution settings in display options of the device.
How to Connect Firestick to Another TV 2023 – Amazon Fire TV Stick
Firstly, turn off your TV and carefully unplug the Firestick from its current location. Locate an available HDMI port on the new TV where you want to move your Firestick to.
Connect your Amazon Fire Stick by plugging it directly into the HDMI port on the new TV.
If space is a concern, use an extension cable or adapter for easier access. Ensure that it fits snugly in place for optimal functionality of your device.
While doing this, make sure that both TVs and the fire stick are switched OFF to avoid any potential electrical issues or damage.
Next, plug in the power cord supplied with your Firestick before turning on both devices; remember here too not to force anything into place as this may harm your equipment – be gentle but firm when connecting each piece of hardware.
Proceed by changing input settings: Hit the “input” or “source” button located on the remote control until you get ‘HDMI’ option displayed screen (Note: Labeling might differ across different brands models TVs),
Unplugging Firestick from current TV
Unplugging your Amazon Firestick from your current TV is straightforward. Powered by an external source, the device is not permanently attached to your television, making it easily removable.
Start by turning off both the Firestick and TV for safety reasons. Next, gently pull out the HDMI cable that connects the stick to your television’s port.
Make sure you unplug its power cord from either its adapter or directly from where it’s plugged into a wall outlet or surge protector.
Now that you have successfully disconnected all connections of the Firestick device with your current TV, it’s good to go! Your settings and content will remain preserved on this standalone gadget no matter what television you connect it to next time regardless of manufacturer or model.

Plugging Firestick into HDMI port on new TV
Locate the HDMI port on your new TV, usually found on the side or back panel. Take your Amazon Fire Stick and plug it into the identified HDMI slot, ensuring a firm connection. If necessary, use an HDMI extender to ensure a snug fit for your Firestick in tighter spaces.
After securing the Fire TV Stick in place, remember to connect your power adapter to supply appropriate juice for streaming those binge-worthy shows.
Don’t forget to switch your new TV’s source input mode from regular cable or antenna reception to the relevant HDMI input where you’ve inserted the Firestick.
This allows signal transmission between your Amazon device and television for an improved viewing experience.
Ensure an active internet connection of sufficient speed is available during this setup process as connecting Fire Stick requires Wi-Fi accessibility immediately after plugging it into any smart or non-smart TV featuring an available HDMI port.
Optimizing Your Firestick Experience Different TV
Get the most out of your Firestick by setting up your remote to effortlessly control volume and power. Utilize it with a smart TV for expanded features and better convenience.
Stay tuned for step-by-step guidance on optimizing your Firestick experience, regardless of whether you’re upgraded to a new device or shifting between TVs.
Setting up a remote to control the volume and power
Gaining control over your TV’s volume and power with the Firestick remote isn’t complicated. Follow these simple steps to accomplish this task:
- With your Firestick remote in hand, navigate to the home screen.
- Find and select “Settings.”
- Scroll down and locate “Equipment Control.”
- Click on “Manage Equipment.”
- Choose “TV” from the list.
- Proceed to select “Change TV.”
Using Firestick with a smart TV
Setting up a Firestick with your smart TV amplifies your streaming experience. Let’s walk through the process:
- Power on your Smart TV. Make sure to select the correct source using the TV’s remote.
- Find an available HDMI port on your smart TV and plug in the Amazon Fire TV Stick.
- Connect your Firestick to a power source using the included USB cable and power adapter.
- The Amazon interface should appear on your screen after successful setup. Navigate around using the directional buttons on your Fire Stick remote.
- Pair your Firestick remote with your new device by pressing the home button for about 10 seconds.
- With an internet connection in place, you need to connect your Fire Stick online. Go to settings and select “Network.” Find the name of your home Wi-Fi network, input your password, and get connected online.
- Start streaming shows and movies from popular apps like Netflix, Prime Video, and Hulu!

FAQs
1. How can you connect your Fire TV Stick to another TV?
You can switch your Firestick to a new TV by unplugging it from the old one and plugging it into the new one.
2. Will moving my Firestick between TVs require a network connection?
Yes, connecting a Fire Stick requires an internet connection with a router for streaming apps. Just remember your username and password when reconnecting!
3. Can I use my Firestick on older TVs?
Yes! The answer is yes, even if a TV doesn’t support 4k like newer models; you’ll need to make sure that there’s an available HDMI input in the older TV for connecting.
4. What happens if I’ve lost my remote when switching Firesticks between TVs?
Fire TV remote or phone’s Bluetooth-connected app could control fire sticks; If these are unavailable, accessing developer options ensures turning ADB debugging on for Android device use
5. Do I need to reset settings while shifting my Firestick to different locations?
While adjusting location or address may be necessary during moves, resetting to factory defaults typically isn’t mandatory unless you face any malware threats.
6. Is it expensive or complicated to move your FireStick between TVs?
Adjusting the connected fire stick requires no additional purchases, the simple unplugging process makes transfer safe & easy without fear of damaging your smart home setups.